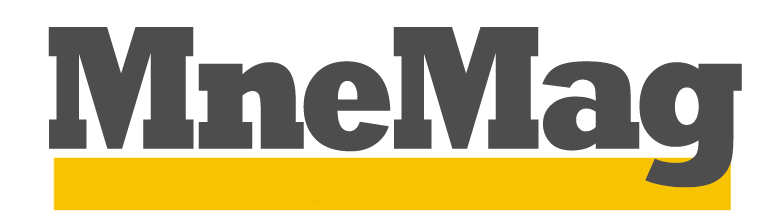Многие из нас не очень любят иметь дело с таблицами — они могут казаться скучными, а разбираться в хитросплетении показателей и метрик, действительно, не самое воодушевляющее занятие.
Но на самом деле цифры — это далеко не всегда скучно, если преподносить их правильно: наглядно и выразительно. Это касается, наверное, любой сферы работы с таблицами, если результат будет читать человек, а не автоматика, которой оформление не принципиально. О том, какие возможности в этом плане предлагают редакторы «Р7-Офис», которые в том числе используется в составе платформы VK WorkSpace, мы расскажем в этом материале.
Базовое оформление и стили
Во-первых, как отдельные ячейки, так и области таблицы, столбцы и строки, можно выделять цветом. Если какой-то столбец отличен от прочих, он привлечет внимание: интуитивно понятно, что данные здесь приведены наиболее значимые.
Раскрасить нужные элементы таблицы легко: на вкладке «Главная» есть, во-первых, инструмент «Заливка», который равномерно зальет цветом выделенную область, а во-вторых — поле выбора предустановленных стилей и цветов. Здесь есть заранее подготовленные варианты цветов различной интенсивности (цветовую схему можно изменить на вкладке «Макет»). А также — варианты форматирования для заголовков, разных типов данных и т.д.. Впрочем, в случае с заливкой вполне возможно выстроить градиент, не путаясь в оттенках: цвета в окошке выбора расположены в порядке нарастания интенсивности сверху вниз.
Если нужно раскрасить пустую таблицу, например, двумя цветами «через строку», это легко сделать «протягиванием»: «покрасьте» области для примера, выделите образец, и протяните его. Работает это так же, как с последовательностями чисел.
Также можно воспользоваться предустановленными шаблонами оформления: на вкладке «Главная» есть кнопка «Форматировать как шаблон таблицы». Или, если создаете новую — на вкладке «Вставка» выберите кнопку «Таблица», задайте ее размер, а затем на боковой панели в разделе «Параметры таблиц» выберите подходящий шаблон. Их больше 60, на любой вкус.
Не стоит слишком увлекаться «раскрашиванием» таблиц, особенно с яркими цветами. Иначе вместо улучшения читаемости вы получите лоскутное одеяло, которое будет трудно воспринимать.
Еще один важный элемент оформления — границы ячеек. На боковой панели в разделе «Параметры ячейки» можно выбрать, во-первых, к каким граням в таблице будут применяться настройки оформления границ, а во-вторых — стиль границы (их 11). Доступны, кстати, в том числе и диагональные границы.
Условное форматирование и спарклайны
Значительный буст наглядности таблицы может дать условное форматирование. Это инструмент, который позволяет визуально выделять (цветом, например, или гистограммой) ячейки или диапазоны данных в таблице на основе определенных условий или правил. Очень полезно для визуального восприятия данных, выявления ключевых моментов и быстрого анализа. Так куда проще обнаружить, например, максимальные или минимальные значения в ячейках, пустые ячейки, положительную и отрицательную динамику и др.
В «Р7-Офисе» условное форматирование доступно на вкладке «Главная», соответствующая кнопка находится как раз рядом с кнопкой «Форматировать как шаблон». В меню можно выбрать принцип, по которому будет расставляться визуализация в выбранном диапазоне и визуальный стиль: доступны цвета, градиенты, гистограммы, значки разных типов и др. Кстати, правил для условного форматирования можно задать и несколько.
Спарклайны — это небольшие, компактные графики (занимают одну ячейку), которые отображают тренды, динамику данных в упрощенной форме. Если нужно оперативно проиллюстрировать тренды по многим направлениям сразу, например, проставить график изменения данных в конце каждой строки таблицы, спарклайны очень пригодятся: нагромождение диаграмм таком случае вряд ли сделало бы представление данных более понятным и наглядным. А так можно быстро увидеть основные тренды.
Чтобы вставить спарклайн, на вкладке «Вставка» нажмите соответствующую кнопку. Выберите диапазон данных для спарклайна, а также ячейку, в которую вы хотите его поместить. Кстати, если нужно, как мы приводили пример выше, построить спарклайны для нескольких строк подряд — сделайте один, а потом просто «протяните» его.
Изображения, автофигуры, TextArt и SmartArt
Иногда выразительность и наглядность в таблицах касается не только чисел и их репрезентации — иногда возникает необходимость ярко оформить тот или иной документ. Для чего на панели «Вставка» в «Р7-Офис» представлено сразу несколько возможностей. Например, можно вставить изображение — яркая «шапка» для таблицы лишней не будет. Кнопка «Фигура» предлагает вставить автофигуры самых разных типов — стрелки, выноски, круги и многоугольники, кнопки и др. — полезно для построения небольших схем. А если схема предполагается достаточно сложная большая, пригодится функционал кнопки SmartArt: здесь предлагаются готовые шаблоны для схем самых разных типов. Также таблицы можно украшать надписями TextArt, оформление которых можно в широких пределах настраивать.
Диаграммы
И наконец, «босс визуализации» — диаграммы. В «Р7-Офис» доступно построение диаграмм 39 типов, и для каждого доступны свои настройки, что улучшает возможности по кастомизации. Это гистограммы, графики, круговые диаграммы типа «пирог», линейчатые, с областями, «биржевые» (с «японскими свечами»), точечные, лепестковые и комбинированные. Этих возможностей хватит, чтобы визуализировать, сделать наглядными практически любые данные.
Добавить диаграмму в «Р7-Офис» несложно. На вкладке «Вставить» есть соответствующая кнопка, нажав ее, пользователь может выбрать тип диаграммы, которую хочет реализовать. Далее нужно будет определить область в таблице, которая послужит источником данных. Также можно (а часто и более и удобно) сначала выбрать область с нужными данными, а уже потом кликать на кнопку «Диаграммы».